我的地盘我做主,搭建属于自己的博客——部署服务器环境
2009年12月09日
harri 发表在 网络技术 标签:搭建博客 阅读次数:4,784 次
博客程序基本上都要用到数据库,以及动态网页等,服务器配置方面通常都是LAMP或者WIMP组合。(LAMP = Linux + Apache + MySQL + PHP, WIMP = Windows + IIS + MySQL + PHP),通常购买的主机都是LAMP的,因为高效;自己在本机搭测试环境用WIMP就行了,简单,而且大家日常基本用Windows,很少用Linux类操作系统。下面就以WIMP组合为例,详细讲述具体的安装步骤,由于XP和Win7在安装IIS和配置PHP时有点不一样,所以涉及到相关内容时会分开叙述,所以会显得有些啰嗦。Vista和win7基本一样,就不多说了,否则就太啰嗦了,我自己也会受不了的。
在安装之前,需要先准备如下程序的安装文件。IIS或者Windows安装光盘,PHP、MySQL、ZendOptimizer、phpMyAdmin,这些软件可以在软秀下载得到。
PHP 5.3.1 for Windows:点此下载;
MySQL 5.1.41 for Windows:点此下载;
ZendOptimizer 3.3.0a for windows:点此下载;
phpMyAdmin 3.2.4:点此下载
1、安装IIS
IIS也就是“Internet信息服务”,主要功能是用来发布网页,是微软的web服务程序。WinXP用IIS 5.1,如果没有安装光盘可以网上下载IIS 5.1安装包;如果你用Vista或者Win7的话,则需要安装光盘了。
Win XP安装IIS
控制面板——添加/删除程序,选择左侧的“添加/删除 Windows 组件”;
如下图所示,选中“Internet 信息服务(IIS)”,点下一步即可。安装过程会出现缺少文件提示,选择下载的IIS目录(解压缩之后的)或者放入安装光盘即可。可能会跳出几次同样的提示,按同样的操作即可。
 (图1:WinXP下安装IIS)
(图1:WinXP下安装IIS)
至此,IIS就安装完成了,你的电脑已经成为一个Web服务器了。打开浏览器,输入http://localhost或者http://127.0.0.1,能够正常打开并看到IIS的说明页,就说明你的IIS安装成功。
Win7安装IIS
基本过程与XP类似,就是要注意多选择一些选项,否则之后的PHP配置会遇上一下麻烦。
控制面板——程序和功能——选择左侧的“打开或关闭 Windows 功能”;
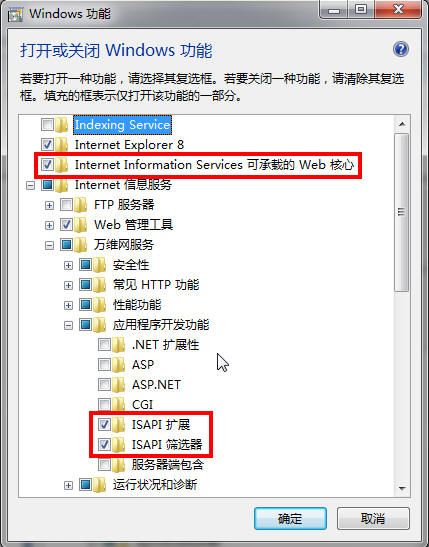
(图2:Win7 下安装IIS)
如图所示,选择相应内容即可。打开浏览器,输入http://localhost或者http://127.0.0.1,能够正常打开并看到IIS的说明页,就说明你的IIS安装成功。
2、安装PHP
IIS默认并不支持PHP的网页,因此我们需要PHP程序包,让IIS支持PHP的网页。
下载PHP并解压缩到本地硬盘,比如d:php。
将php目录中的“php.ini-dist”文件重命名为“php.ini”,复制到C:Windows文件夹中。并将php目录下的libmcrypt.dll、php5ts.dll、libMySQL.dll文件复制到C:Windowssystem32文件夹中。
用记事本打开C:Windowsphp.ini,搜索“extension_dir = “./””,将其修改为“extension_dir=”D:phpext””,找到“;extension=php_mbstring.dll”、“;extension=php_gd2.dll”、“;extension=php_MySQL.dll”以及“;extension=php_mcrypt.dll”,将其前面的“;”号删除,修改完成后保存。如下图
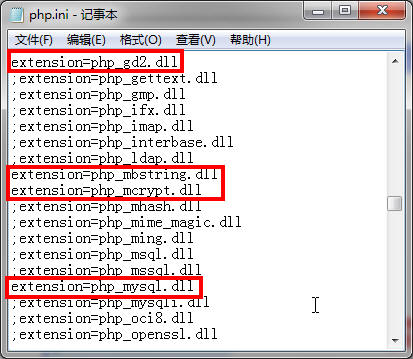
(图3:修改php.ini)
3、安装MySQL
下载MySQL并解压缩,运行setup.exe文件。点击“Next”进行安装。在“Setup Type”步骤中选择“Custom”选项,点击“Next”。点击“Change”,将其安装目录设置为“D:MySQL”。点击“Install”进行安装。安装结束后,勾选“Configure the MySQL Server now”进入配置向导。
点击“Next”,选择“Detailed Configuration”。点“Next”,选择第二项“Server Machine”。点“Next”选择Non-Transactional Database Only。再点“Next”,选择“Manual Setting”,连接数根据访问数设置,一般设置为50足矣。
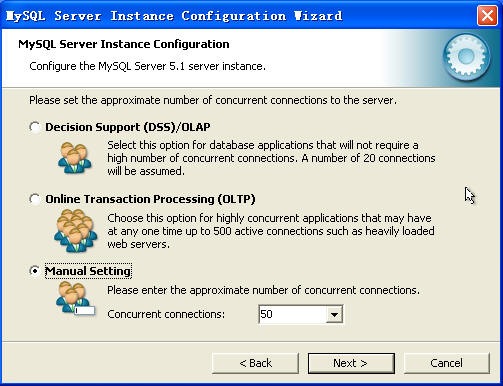
(图4.安装MySQL)
点击“Next”,设置其连接端口,保持默认的“3306”即可。点“Next”,勾选Manual Selected Default Character Set/Collation”,在下面的“Character Set”选项处选择编码,一般选择为“gbk”。点“Next”,在“Include Bin Directory in Windows PATH”选项前打钩,点“Next”。在文本框中输入两次密码,最后点击“Execute”完成所有设置。
点击“开始”→“所有程序”→“MySQL”→“MySQL Command Line Client”,输入刚才设置的密码,回车后如果出现“mysql>”则表示MySQL安装成功。
4、安装ZendOptimizer
ZendOptimizer是一款加速PHP程序运行的工具,安装后对PHP程序的优化将十分明显。
下载并运行ZendOptimizer安装程序,点“Next”。
勾选“I accept……”,再点“Next”,接着点击“Browse”按钮将程序安装到D:Zend。
点“Next”,勾选“IIS”选项,再点“Next”。
点“Next”,在“Choose the php.ini folder”步骤中将网站的目录设置为“C:windows”
在“Choose the Web server’s root folder”步骤中将网站的目录设置为“D:wwwroot”,最后点“Install”即可完成安装。
5、安装phpMyAdmin
由于MySQL的操作比较复杂,对数据库的操作还需要通过输入命令来完成。而phpMyAdmin是一款可以通过图形化界面对phpMyAdmin进行操作的软件,因此在安装后将大大方便MySQL的操作。
将phpMyAdmin从压缩包里解压出来,将文件夹重命名为“phpMyAdmin”,复制到D:wwwroot目录下。
用“写字板”打开D:wwwrootphpMyAdminlibraries下的config.default.php文件,搜索“$cfg[‘Servers’][$i][‘auth_type’]”,将后面的“cookie”值修改为“config”。搜索“$cfg[‘Servers’][$i][‘password’]”,将后面的值修改为MySQL密码,例如“$cfg[‘Servers’][$i][‘password’]= ‘123456’”,修改完成后对文件进行保存。
6、让IIS支持PHP
最后,我们要做的就是让IIS能够调用PHP.ini对PHP文件进行解析。因为XP和Win7下,设置不太一样,所谓分成两部分来说。
WinXP下,让IIS支持PHP
进入“控制面板”→“管理工具”→“Internet信息服务”
依次展开→“网站”→“默认网站”,在上面点击右键,选择“属性”。
切换到“ISAPI筛选器”标签,点击“添加”,出现“筛选器属性”窗口,在“筛选器名称”中填入“php”,“可执行文件”中填入“D:PHPphp5isapi.dll”,点击“确定”退出。
再打开属性窗口,切换到“主目录”标签,点击“浏览”,将路径修改为“D:wwwroot”。再点击下方的“配置”按钮,出现“应用程序配置”窗口,点击“添加”按钮,在窗口的“可执行文件”栏中填入“D:PHPphp5isapi.dll”,“扩展名”处填入“.php”,点击“确定”。
接着切换到“文档”标签,再点“添加”按钮,在弹出的“添加默认文档”对话框中,填入“index.php”,点击“确定”退出。
Win7下,让IIS支持PHP
进入“控制面板”→“管理工具”→“Internet信息服务(IIS)管理器”,如下图

(图5:Win7下IIS管理器首页)
打开左侧“网站”下的“Default Web Site”,如下图
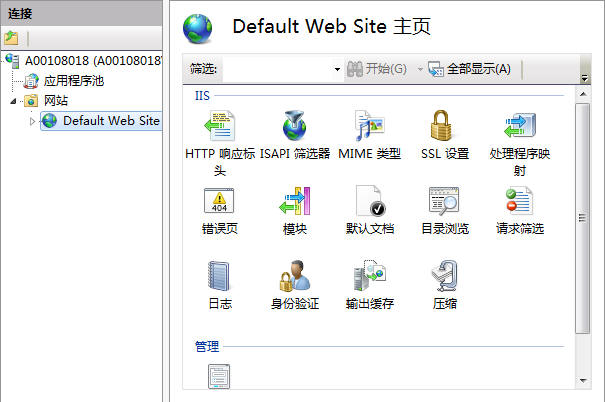
(图6:Win7下IIS默认站点管理首页)
打开“ISAPI筛选器”,添加,按下图所示填写。
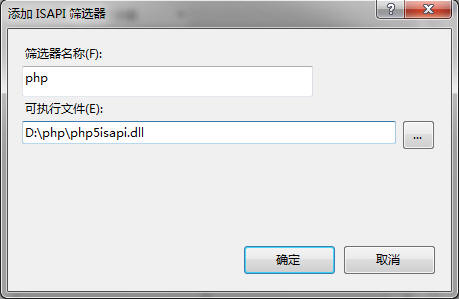
(图7:Win7下IIS添加isapi筛选器)
回到IIS管理首页,打开“处理程序映射”,选择“添加脚本映射”,按下图所示填写。
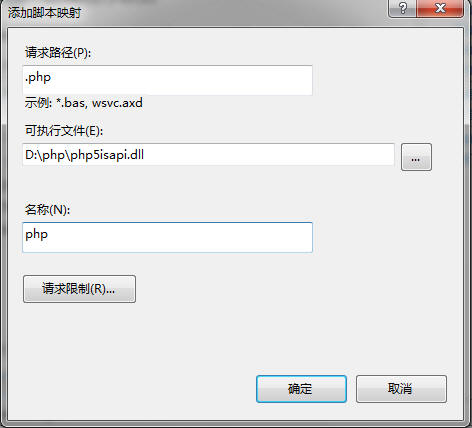
(图8:Win7下IIS添加脚本映射)
回到IIS管理首页,点击左侧的“应用程序池”,添加应用程序池,按下图所示填写
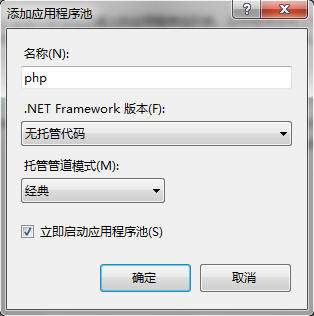
(图9:Win7下添加应用程序池)
选中“Default Web Site”,点击右侧栏的“基本设置”,更改应用程序池为PHP,物理路径为“D:wwwroot”,如下图所示。
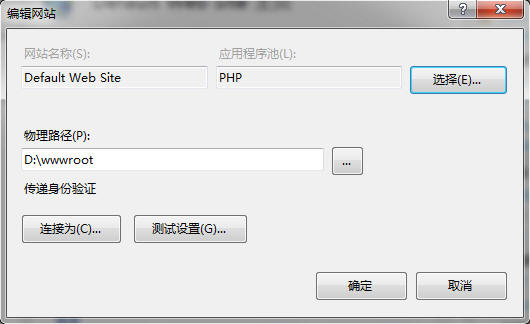
(图10:更改站点应用池和物理路径)
选中“Default Web Site”,点开“默认文档”,添加“index.php”。
至此,无论是XP还是Win7,所有的服务器环境都部署好了,最后我们来测试一下php程序能否运行,在记事本中输入以下内容:
<?php
phpinfo();
?>
输入完毕后保存为index.php,将其放到D:wwwroot目录中。在浏览器中输入http://localhost/,如果出现php的配置信息,说明我们已经成功搭建php服务器了。
服务器部署部分,至此已经全部说完了,我们已经拥有了一个可以搭建博客的服务器。这部分内容本来是不需要了解和学习的,因为你购买的主机这些环境早就部署好了,而且还进行了优化。但是不管从学习还是本机调试的角度来看,学会部署最简单的服务器环境还是很有必要的。好了,废话不说,下面将要进入真正的博客程序安装了,又一个伟大的博客即将在你的手中诞生!(哗~~~~~~~~~~~~~~~~~~~鼓掌!)